QR Code Contact Card
01 January 2024
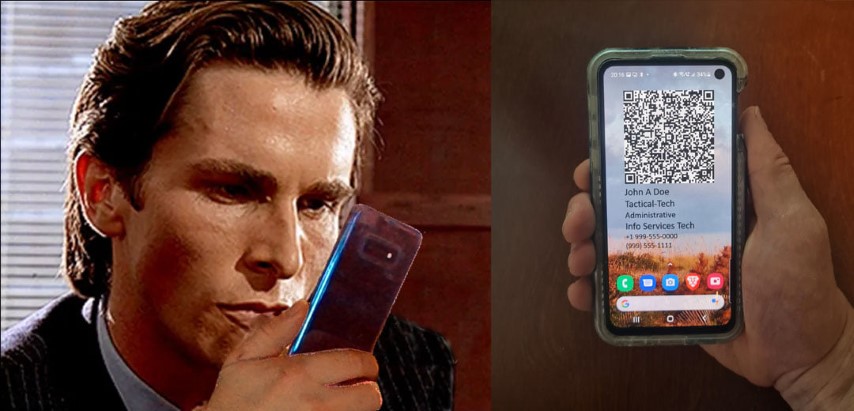 Are you still passing out business cards? Why?
Are you still passing out business cards? Why?
Wouldn't you rather be a contact directly on your customers/acquaintance/coworkers phone than be a card that, "well, gee I know I put that somewhere in this wallet, maybe my desk drawer, gah I hope I didn't throw that card out"?
Make it easy on the person you're dealing with and save yourself the hassle of getting a fresh deck of 100 business card. Upgrade to a QR code that'll allow them to scan you directly into their contact list quickly and let this tutorial be your guide.
What we are doing is editing a VCF contact card in its raw text format and copy/pasting that text into a QR code generator.
Step 1: Using notepad, copy and paste the below into a new text file.
Step 2: edit the values with your information
For other parameters, see https://en.wikipedia.org/wiki/VCard
Step 3: Visit goqr.me and copy the text from your notepad to the text block on the goqr.me webpage
Step 4: Save the live preview QR code to your computer or phone
Step 5 (optional): Add your name and phone number to the QR code in plain text using your favorite photo editor or paint utility.
Step 6: Get the full QR code image to your phone if not already (email, FTP, google drive, etc.)
Add the QR code image to your phone for quick access (Optional)
You can go through the long process of trying to find your QR code every time you want to allow someone to scan it, or you can just have it on your home screen. This will depend on the type of home screen ap you have, but mine allows multiple screens and widgets to be added to it. I just scroll a few screens over past my applications to get to it.
Step 1: Install "Simple Photo Widget"
Step 2: From the home screen you want to put it on, long press and select "Widget". Select "simple Photo Widget" and press "Photos"
Step 3: Navigate to the QR code file you want to display
Step 4: Adjust the size of the photo on your screen
Step 5: Test it out using someone else's phone.
